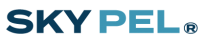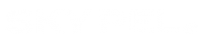Guía de solución de problemas
Si tu sistema SKY PEL presenta algún problema puedes acudir a esta sección para descartar los principales motivos de fallas y como solucionarlos. Si tu sistema sigue presentando problemas puedes contactar al servicio Técnico SKY PEL al 55 3407 9306 Horario de atención: 9:00 a 18:00, o envíanos un correo a serviciotecnico@gruposkypel.com, nos comunicaremos contigo a la brevedad posible
- ¿Qué debo hacer si mi aplicación no responde (no cambia los menús, ni actualiza la pantalla)?
En la mayoría de las ocasiones, cuando la aplicación se ‘traba’ se debe a que el teléfono inteligente con el cual intentamos operar, tiene problemas de memoria, de desempeño o de cualquier otra naturaleza, en cualquiera de los casos, la aplicación SKY PEL no requiere un equipo celular de última generación para funcionar. Si llegará a ser el caso usted puede:
1. Cerrar la aplicación, no solamente minimizando, debe abrir el menú de aplicaciones abiertas y cerrar todas.
2. Volver a abrir la aplicación.
3. Compruebe si la operación es normal
- Mi dispositivo aparece como Fuera de Línea u Offline
1. Asegure que el dispositivo esté encendido y activado.
2. Asegure que su dispositivo tenga señales Wi-Fi fuertes y estables, y que se encuentre en un rango de señal correcto, puede comprobar con el teléfono la intensidad de la señal Wi-Fi de la red SKY PEL en su celular.
3. Si la intensidad de señal es baja, se recomienda reubicar el dispositivo.
4. Reinicie la aplicación y compruebe si el problema se ha solucionado.
5. Si su dispositivo no es visible, y presenta este problema contacte al servicio técnico de SKY PEL.
- Alexa / Google no responden correctamente a mis instrucciones de voz.
Los asistentes de voz inteligentes son una tecnología en continuo desarrollo y tienen limitaciones presentes que con el tiempo desaparecerán. Si al dar alguna instrucción por voz el dispositivo da un mensaje como “No encontré ningún dispositivo con ese nombre” o “Todavía no puedo ayudarte con eso”. Te sugerimos consultar el manual de Inicio rápido que tu instalador te hizo entrega, si no cuentas con el podrás consultar una versión digital en nuestro sitio web: wwww.skypel.com. en la sección Descargas.
En el encontrarás la manera correcta de enunciar las instrucciones a tu asistente de voz para aprovechar al máximo de tu sistema.
- Al intentar encender alguna luz, Alexa anuncia que hay más de un dispositivo con el mismo nombre.
Si tienes instalados demasiados dispositivos es posible que los nombres de algunos de ellos se repitan, por lo tanto, será necesario renombrarlos desde la aplicación.
1. En la aplicación SKY PEL selecciona el dispositivo del cual quieres cambiar el nombre.
2. En la pantalla principal del dispositivo, en la esquina superior derecha, seleccionar el icono de edición.
3. Presionar el nombre del dispositivo y luego la opción “Nombre”
4. Introducir un nuevo nombre que diferencie este de los otros dispositivos.
5. Para encender o apagar el dispositivo, pídeselo a Alexa con el nuevo nombre.
Si el problema aún no se soluciona, deberás realizar los siguientes pasos.
6. En la app Alexa, buscar la opción Dispositivos.
7. Seleccionar la opción Ambientes y deslizar hasta el final de la lista
8. Presiona el botón “Detectando ambientes”
9. Espera a que la lista de ambientes y dispositivos se actualiza e intenta controlar tus dispositivos normalmente.
- Alexa / Google se desconectaron de la red Wi-Fi.
Si por causa de una falla eléctrica, o una falla en el servicio de Wi-Fi, el asistente de voz pierde su conectividad, deberás comunicarte a la línea de servicio técnico de SKY PEL para que te apoyemos con el procedimiento de reconfiguración del asistente.
- Alexa habla repetidamente diciendo “Encontré un nuevo ambiente con el nombre … para activarlo di …”
La mitad de las acciones automáticas programadas por nuestros técnicos requieren ser “ENCENDIDAS” y “APAGADAS” en diferentes horarios por ejemplo para habilitar los sensores de movimiento en ciertos horarios y deshabilitarlos en otros, Alexa detecta estas acciones automáticas como un nuevo ambiente e informa al usuario de este evento, para omitir este mensaje puedes seguir los siguientes pasos.
1. Abre la app Alexa en tu dispositivo móvil.
2. Selecciona la opción Dispositivos, en la pantalla principal.
3. Selecciona Echo y Alexa y selecciona tu dispositivo.
4. Selecciona la opción No molestar.
5. Activa la opción No molestar.
- Me apareció una notificación con el mensaje: “Something happened at the time as follow while the device had a network issue: Date and time. Original nofitication: Door sensor is removed, please check”.
El mensaje traducido indica que ha habido un problema de comunicación con un dispositivo, la fecha y hora del evento, al final del mensaje indica que un sensor de puerta o ventana ha sido removido, favor de revisarlo.
1. Por favor compruebe que los sensores de puerta y ventana esten correctamente colocados en su lugar.
2. Al abrir o cerrar una puerta o ventana, deberá ver parpadear un pequeño led en el sensor, este led parpadea una vez por acción (Una vez al cerrar, una vez al abrir).
3. Compruebe en la aplicación que dicho sensor cambie de estado a “Encendido” (Abierto) o “Apagado” (Cerrado)
4. Si todas las condiciones anteriores están correctas, puede hacer caso omiso a la notificación. En caso de encontrar un problema, compruebe que el sensor tiene suficiente batería, o en su caso, reajuste su posición en la puerta o ventana.
5. Si encuentra algún problema contacte con soporte técnico.
- ¿Qué debo hacer cuando una tarea programada no se realiza correctamente?
1. Asegure que el dispositivo esté encendido y activado.
2. Asegure que su dispositivo tenga señales Wi-Fi fuertes y estables y que esté en estado en línea en la aplicación.
3. Asegure que el período de validez de la tarea programada sea correcto. Pulse Tiempo y compruebe si Repetir cubre el período de validez necesario (disponible de lunes a domingo) de la tarea.
4. Si el período de validez es correcto, borre la tarea programada y añada una nueva.
5. Si el problema persiste, retire el dispositivo, añádalo de nuevo y, a continuación, establezca una nueva tarea programada.
Si el problema persiste, envíenos los datos de ID de su dispositivo y la hora específica en la que falló la tarea (el período de validez configurado, la hora en la que la tarea no se ejecutó o la hora en la que se ejecutó la tarea, pero en un momento inesperado). Nos encargaremos de que los ingenieros de soporte técnico solucionen este problema.
- ¿Qué debo hacer cuando una tarea inteligente (un clic o automatización) se ejecuta incorrectamente?
1. Asegure que el dispositivo esté encendido y activado.
2. Asegure que su dispositivo esté en línea en un entorno de red estable y sin problemas durante la ejecución de la tarea.
3. Si el dispositivo está en línea y se ha iniciado, pero la tarea se ejecuta incorrectamente, elimine esa tarea y añada una nueva.
4. Si el problema persiste, retire el dispositivo, añádalo de nuevo y establezca una nueva tarea inteligente.
5. Si está utilizando un dispositivo Zigbee, compruebe si el dispositivo está conectado a la puerta de enlace. Si está conectado a la puerta de enlace, compruebe si hay demasiados dispositivos configurados en el escenario. Se recomienda configurar un escenario como grupo.
6. Si utiliza un dispositivo Wi-Fi, compruebe si este está desconectado.
Si el problema persiste, envíenos los datos de ID de su dispositivo y la hora específica en la que falló la tarea (el período de validez configurado, la hora en la que la tarea no se ejecutó o la hora en la que se ejecutó la tarea, pero en un momento inesperado). Nos encargaremos de que los ingenieros de soporte técnico solucionen este problema.
- ¿Cómo puedo compartir un dispositivo?
Para compartir un solo dispositivo:
1. En la página de control del dispositivo, presione el ícono de la esquina superior derecha para acceder a la página de configuración del dispositivo.
2. Seleccione Compartir dispositivos—Agregar dispositivos, introduzca los números de teléfono/E-mail de su familia y presione Completar.
Para compartir los dispositivos de la familia:
1. Acceda a la página de inicio de la aplicación y seleccione Yo—Gestión familiar.
2. Vaya a la familia que necesita configurar, haga clic en Agregar miembros y agregue parientes y amigos que necesiten compartir dispositivos con la familia, para que todos los dispositivos de la familia puedan ser compartidos. No es necesario volver a compartir los dispositivos individuales en esta operación.
- ¿Por qué no puedo recibir mensajes enviados desde la aplicación?
1. Compruebe que el teléfono móvil permita que la aplicación envíe mensajes.
2. Si el teléfono móvil y el dispositivo permiten que la aplicación envíe mensajes, pero no reciben ninguno, compruebe si el centro de mensajes de la aplicación tiene notificaciones de mensajes. Si existen notificaciones, compruebe si el envío de mensajes está habilitado para el centro de mensajes y si este tiene nuevas notificaciones.
3. Si el envío de mensajes está habilitado para el centro de mensajes y el teléfono móvil, pero aun así no recibe ninguno, envíenos los datos de ID de su dispositivo y los mensajes que se supone que ha recibido. Nos encargaremos de que los ingenieros de soporte técnico solucionen este problema.
- ¿Qué debo hacer si falla una actualización de firmware?
1. Compruebe si la red es estable. Le recomendamos que mueva el dispositivo a un entorno de red más estable o que utilice un punto de acceso público móvil para actualizar el firmware de nuevo. Soporte Técnico: serviciotecnico@gruposkypel.com Tel: 55 3407 9306
2. Si está actualizando el firmware de un dispositivo Bluetooth, compruebe si la aplicación siempre está ejecutándose en el módulo de acceso. Si sale de la aplicación, la actualización del firmware puede fallar.
- ¿Qué debo hacer si mi dispositivo no se conecta a la red?
1. Compruebe que el dispositivo está cargado y encendido.
2. Asegure que el entorno de red tenga señales fuertes y estables. Solución de problemas: Coloque su teléfono móvil o iPad conectado a la misma red de área local cerca del dispositivo y abra una página web para comprobar si la navegación funciona bien y es estable.
3. Si la red es normal pero la conexión de red del dispositivo sigue fallando, verifique que el enrutador no esté sobrecargado. Puede desactivar la función Wi-Fi de un dispositivo para reservar el canal para la reasignación de recursos.
4. Verifique que la contraseña del enrutador que ha introducido sea correcta. Verifique que no haya espacios antes o después de la cuenta Wi-Fi o de la contraseña y que no haya problemas con mayúsculas y minúsculas.
5. Asegure que la transmisión esté habilitada para Wi-Fi y no esté oculta. Asegure que su dispositivo haya sido añadido a través de una banda de Wi-Fi de 2,4 GHz. (Verifique si la banda de 2,4 GHz y la banda de 5 GHz comparten la misma cuenta de Wi-Fi. Si es así, le recomendamos que configure dos cuentas y cambie a la banda de 2,4 GHz durante la conexión de red.)
6. Asegure que el método de cifrado y el tipo de autenticación estén configurados en WPA2-PSK y AES, respectivamente, para la configuración inalámbrica del enrutador, o ambos estén configurados en Auto. Asegure que el modo inalámbrico no esté configurado únicamente en 11n.
7. Si el enrutador tiene habilitado el filtrado de direcciones MAC inalámbricas, quite el dispositivo de la lista de filtrado de direcciones MAC del enrutador para asegurar que pueda conectarse a la red. También puede desactivar el filtrado de direcciones MAC.
8. Asegure que el servicio DHCP esté habilitado para el enrutador. Si no está habilitado, la dirección IP estará ocupada.
Si el dispositivo sigue sin conectarse a la red después de los pasos anteriores, proporciónenos su cuenta de la aplicación y su ID de dispositivo. Nos encargaremos de que los ingenieros de soporte técnico solucionen este problema.